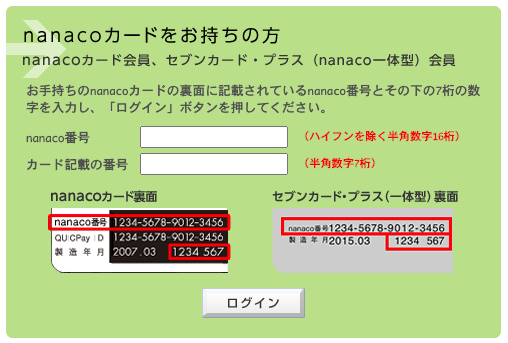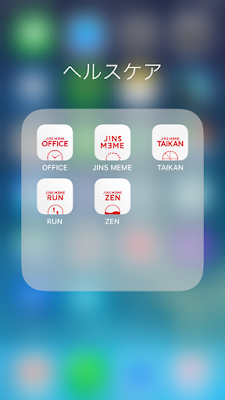Mac mini(Late 2014の)の内蔵HDDが重くてしょうがないのでSDDに換装したんだけど、TimemachineでHDDのデータ復元したらSDD容量がギリギリになっていました。
(内蔵HDDのデータ量)
- 換装前 約500GB/1TB
- 換装後 約930GB/1TB ←400GB以上増えていた!
ディスクの中身を調べてみたら、Dropboxの
スマートシンク設定していたファイルが全てローカルに保存されてました。(スマートシンクとは、Dropobxのクラウド上には存在するがローカルには実体が存在せず、内蔵ディスク容量が少なくてもDropboxを有効に使える機能。)
で、Dropboxのスマートシンク設定をやり直したんですが、単にやり直すだけではローカルディスクの容量が改善しない場合があります。
以下、いくつかの有効そうな設定を書きましたので、ご自分でお試しください。(私の場合には一番有効なのは、2のdropboxアプリにフルディスクアクセスのONだったような気がします。)
(目次)
- スマートシンクをONにする。
- Dropboxアプリにフルディスクアクセスの権限を付与する。
- Mac版スマートシンクのアップデートをONにする。(ブラウザから)
- そもそも何でこうなったか?
(Timemachineの親切/お節介な機能のおかげ?それともMac版スマートシンクをアップデートしていなかったから?)
1. スマートシンクをONにする。
まず、Dropboxのローカルディスクの容量を減らすにはスマートシンクをONにしておく必要があります。
スマート シンクは Dropbox デスクトップ アプリの機能で、ファイルをオンラインのみに設定し、パソコンのハード ドライブ容量を節約できます。
MacのメニューバーのDropboxのアイコンををクリックし、右側のイニシャルマークをクリックして、
「同期」→「ハードドライブの容量を自動で節約」をオンにします。
余談ですが、フォルダ単位でスマートシンクを設定することもできます。私はDropboxに保存している動画ファイルのフォルダのみスマートシンクして、ローカルディスクの空き容量を増やしています。
2. Dropboxにフルディスクアクセスの権限を付与する。
「システム設定」→「セキュリティとプライバシー」から、「フルディスクアクセス」→「Dropbox」にチェックを入れてください。
ちなみに、設定する場合には鍵マークをクリックして、Macにログインした時のパスワードを入力してくださいね。(設定変更の基本ですね。)
3. Mac版スマートシンクのアップデートをONにする。(ブラウザから)
4. そもそも何でこうなったか?
(1) Timemachineの親切/お節介な仕様のおかげ??
今回のHDD換装のために、Timemachineバックアップ用ディスクを初期化してバックアップを取りました。本来であれば、バックアップデータの容量はHDDの中身と同じ500GB程度になるはずですが、バックアップディスクには900GBのデータが保存されていました。
おそらくTimemachinが、スマートシンクでDropbox(クラウド側)にあるデータをわざわざダウンロードしてバックアップしていたのかもしれません。
であれば、誤ってDropboxのスマートシンクファイルを消したとしてもTimemachineのバックアップディスクに実体が保存されていることになりますので、Timemachineの親切な機能ということになるかもしれません。
一方、Timemachineの復元時にはスマートシンクのファイルが全部ローカルに保存されていることになるので、復元しようとしてもディスクに入り切らず復元エラーになる可能性もあるのではないかと思いました。
私が購入したHDDは1TBだったので、900GBの復元データは何とかSSDの中に収まりましたが、スマートシンクしていたファイルの容量があと100GB多かったら復旧できなかったかもしれません。
でもおそらく、バックアップの容量が増えたのは、Timemachineの仕様ではないと思います。
(2) Mac版スマートシンクをアップデートしていなかったから?
Timemachineバックアップディスクの容量が増えたのは、おそらくMac版スマートシンクがアップデートしていなかったことが原因ではないかと思います。
SSDを換装前後のTimemachinのバックアップデータの容量を比較しました。
- HDD換装前:500GBのバックアップが900GBに増えた。
- HDD換装後:500GBのバックアップが500GBのまま。
Timemachineの仕様であれば、換装後も容量が900GBに膨らむはずですが、そうならないということは、Mac版スマートシンクのアップデートが原因だったかと思います。
つまり、Dropboxのクラウドデータが削除されてもローカルデータから復旧するには、Mac版スマートシンクをOFFにしておけばTimemachine側にデータが残ってて復旧できるかもしれませんね。(注:あくまで推測なので、バックアップされる場合はご自分で調査してください。)
補足:新たなTimemachineバックアップ用ディスク
今までTimemachineのバックアップディスクに3.5インチの外付けHDDを使っていましたが、ディスクの回転が気になるのと、場所を取るので(←ACアダプター含まれるので)2.5インチの外付けHDDに変更しました。
とても静かですし、USB給電なので場所取らず、机の上がスッキリしました。フルバックアップ時間も500GBの初回フルバップアップ時間は6時間程度なので性能もまあまあ普通かなと思います。
1TBの内蔵ディスクに対して、2TBのTimemachine用バックアップHDDなので、使い方によってはバックアップHDDがすぐにフルになってしまうかもしれません。内蔵ディスクを目一杯使う方はもう少し容量多めのHDDを購入されるのが良いかもしれません。



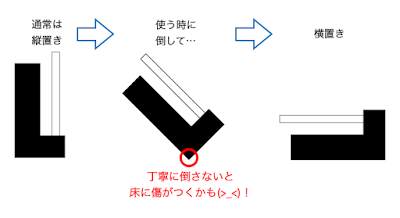





![[商品価格に関しましては、リンクが作成された時点と現時点で情報が変更されている場合がございます。] [商品価格に関しましては、リンクが作成された時点と現時点で情報が変更されている場合がございます。]](https://hbb.afl.rakuten.co.jp/hgb/1e9a9cf6.63caf23b.1e9a9cf7.341614d2/?me_id=1269553&item_id=12105721&pc=https%3A%2F%2Fthumbnail.image.rakuten.co.jp%2F%400_mall%2Fbiccamera%2Fcabinet%2Fproduct%2F3346%2F00000005173609_a01.jpg%3F_ex%3D240x240&s=240x240&t=picttext)

![[商品価格に関しましては、リンクが作成された時点と現時点で情報が変更されている場合がございます。] [商品価格に関しましては、リンクが作成された時点と現時点で情報が変更されている場合がございます。]](https://hbb.afl.rakuten.co.jp/hgb/1e9ad73b.c754f603.1e9ad73c.cc4657db/?me_id=1304097&item_id=10195218&pc=https%3A%2F%2Fthumbnail.image.rakuten.co.jp%2F%400_mall%2Falude%2Fcabinet%2Felect%2Felect06%2F3k0004.jpg%3F_ex%3D240x240&s=240x240&t=picttext)
![[商品価格に関しましては、リンクが作成された時点と現時点で情報が変更されている場合がございます。] [商品価格に関しましては、リンクが作成された時点と現時点で情報が変更されている場合がございます。]](https://hbb.afl.rakuten.co.jp/hgb/1e9ae18e.2c75ea3c.1e9ae18f.c054c1ab/?me_id=1366964&item_id=16434935&pc=https%3A%2F%2Fthumbnail.image.rakuten.co.jp%2F%400_mall%2Fyellowshop%2Fcabinet%2Fitem%2F1897%2F21015203896_1.jpg%3F_ex%3D240x240&s=240x240&t=picttext)