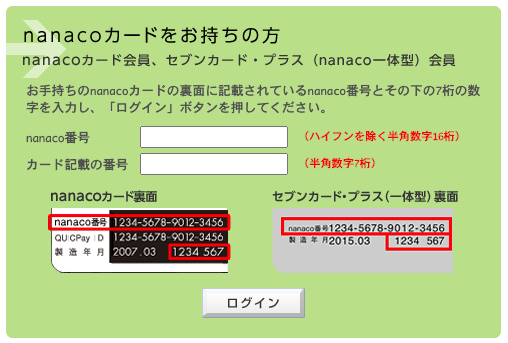先日、Suicaとnanacoが入った定期入れを紛失しかけて、小銭を払うことがムッチャ面倒臭いということに気付きました。(幸いにも、定期入れは最後にnanacoを使ったセブンイレブンの店員さんが保管してくれてました。その節はありがとうございました。)
Suicaのオートチャージは済ませていて、nanacoを使う頻度が少なかったのでオートチャージはしていなかったんだけど、この機会にオートチャージを設定することにしました。
Suicaの時もそうだったけど、オートチャージの設定ってやたらと分かりづらいんです。
お金のやりとりを自動化する仕組みなので、ある程度設定を難しくしないと不正操作が行われるのでやむを得ない部分はあるものの、自分もいくつかつまずきましたので、そのつまずきポイントをご紹介します。
自分はPCで設定しましたので、PCで設定を行う方のお役に立てるかと思います。
1. 基本的なこと:オートチャージを行うには、セブンカード・プラスが必要。
2. オートチャージの設定
(1) 本人認証サービスに登録する:MyJCBまたはセブンカードWEBサービス(Visaの場合)のIDを持っていれば登録不要。
(2) オートチャージ(自動入金)の設定をする:ブラウザを選んでから「nanaco会員メニューログイン」にアクセスする。
3. オートチャージ(自動入金)の設定反映:セブンイレブンのレジで店員さんに残高照会してもらう。(セブン銀行のATMでは反映できない。)
1. 基本的なこと:オートチャージを行うには、セブンカード・プラスが必要。
2. オートチャージの設定
(1) 本人認証サービスに登録する:MyJCBまたはセブンカードWEBサービス(Visaの場合)のIDを持っていれば登録不要。
(2) オートチャージ(自動入金)の設定をする:ブラウザを選んでから「nanaco会員メニューログイン」にアクセスする。
(a) Chrome、EdgeブラウザはPSSE03エラーが出るかも:IE、Firefox、Safariで設定するのがおすすめ。
(c) クレジットチャージパスワードをまず登録:「お忘れの方はこちら」から。
(d) オートチャージ設定をする:「チャージを実行するnanaco残高」、「チャージする金額」であまり悩まない。
上記の「オートチャージ設定・解除」ボタンから先に進むと、以下の設定画面が現れます。- 一度に使うとしても多くて2千円程度 → 残高が3,000円を下回っていると困る。
- nanacoを使う金額は毎月数千円 → 残高は多くても1万円あれば十分
- 翌月のカード引き落として1万円も引かれると困る。 → 小刻みに5,000円チャージが妥当な線
3. オートチャージ(自動入金)の設定反映:セブンイレブンのレジで店員さんに残高照会してもらう。(セブン銀行のATMでは反映できない。)
オートチャージを利用するには、オートチャージ設定後に、オートチャージの設定反映が必要です。
nanacoチャージ機にてオートチャージの設定反映ができるそうですが、実際に支払われるかどうか不安だったので、店員さんに協力してもらいました。
(ご注意)セブン銀行のATMでnanacoの残高紹介してもオートチャージ設定反映はされないそうです。ここもつまずきポイントの一つですね。
- nanacoの残高紹介をお願いする。
- 出てきたレシートに「nanacoのオートチャージが完了しました」と記載されているのを確認する。
- 残高よりも大きい金額の買い物をして、オートチャージされているかを確認する。(オートチャージされる時は支払いまで2秒程余計に時間がかかるので、一瞬焦りました。)